In my second practicum, I was in a 6/7 MFI class in the morning and a 7/8 Specialized Gifted class in the afternoon. I taught both classes English and math. I planned and taught a language unit on creative writing for both classes. The culminating task of the unit was to write a fictional narrative. Through Google Classroom, each student was assigned a Google Doc that was formatted and ready for them to type into. When each student received a copy of the assigned Doc, the title appeared at the top, including their name. This is indicated by the red arrow in the image below.
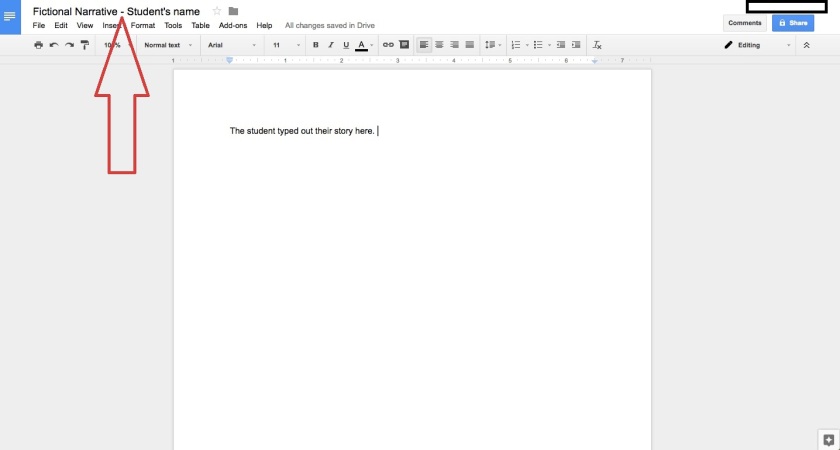
Student would then type their narratives into the Doc. Once complete, they would find someone who was also done and “swap” stories for peer editing. They would do this by sharing their story with their partner. Sharing is possible by clicking the blue “Share” button on the top right hand corner of the screen. When they click on the “Share” button, a window pops up. They would then type their partner’s email address into the box indicated by the red arrow below.

Before clicking done, the students were to click on the pencil image on the right hand side of where they typed in their partners email address. By clicking on this pencil, a small menu bar appears and the students were to choose “Can comment”, indicated below.
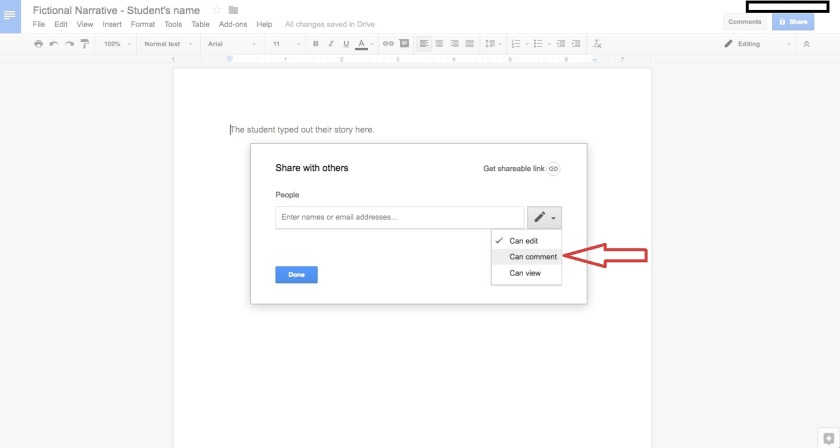
After “Can comment” had been selected, the students would click the blue “Done” button and their work would be shared for peer editing. This would only allow their partner to add comments to their work, as opposed to being able to make changes. This allowed for the author to choose which comments they saw beneficial to their work and which did not apply.
Students would add comments to the stories they were editing by clicking on the “Add comment” button found on the right side of the page. This button is found by hovering your mouse over the right side of the page. It is indicated below.
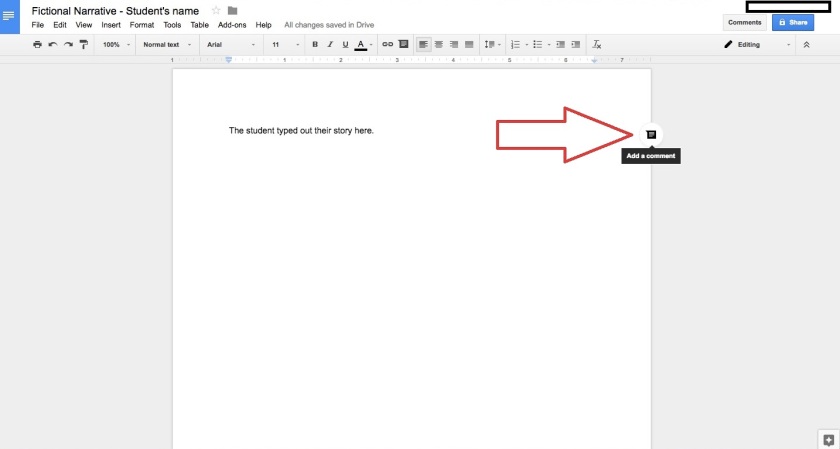
Before clicking the button, the students would highlight the text they wanted to comment on. Once clicked, a comment box appears at the side of the page and the selected text would highlight in yellow. Here the student can add their comments by typing into the comment box, where indicated below.
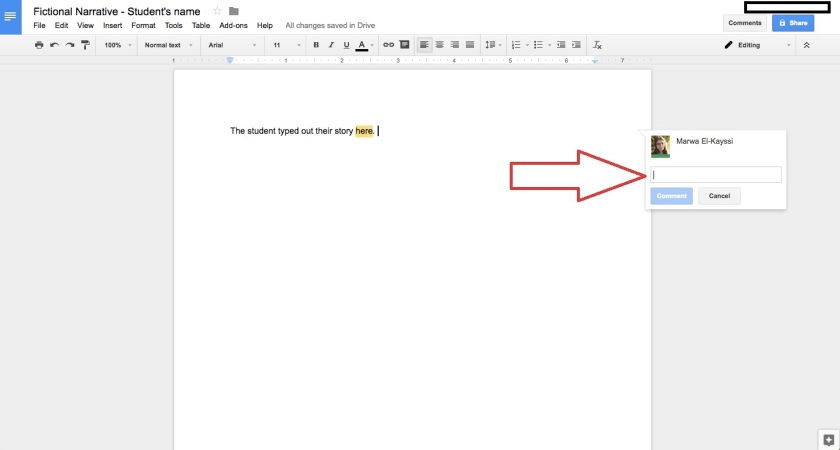
Once they are satisfied with their comment, the student would click on the blue “comment” button and the comment would become visible to the author.
Using this technology for this task augmented the students learning by allowing for more interaction between the students during the editing phase of the writing process. It also allowed me, as the teacher, to check-in on students’ progress without disrupting their thought process. I was able to track students’ work both on their own stories as well as the editing they had done on other students stories. Aside from this, using the technology allowed students to look up words online (for spelling, grammar, or definitions) and, for some, to check the accuracy of an idea they wanted to incorporate into their story. Students who had difficulty getting their ideas down on paper or difficulties writing found it helpful to use the technology to write their stories. Overall, the students were more engaged in their work.
The only disadvantage we experienced was the occasional disconnect of the Internet. Because Google Docs is online, we were dependent on having a good Internet connection.
Next time I use this activity with my class, I would like to provide feedback directly on each student’s Doc before they submit the final version of their story. This is very easily done through Google Classroom because, since the teacher assigned the assignment to the entire class, each student received their own copy of the Google Doc. The teacher has access to each student’s work and providing formal feedback before the final version is submitted for grading is beneficial to all students’ learning. I want all of my students to be the best that they can be and reach their full potential.
Google Docs is a fantastic tool to use in the classroom. It’s free! If your school has a Google for Education package (G Suite for Education), then each teacher and each student already has a Gmail email address. This means that you all have free access to Google Docs as part of your Google Apps. To purchase a Google for Education package, click here.
You can find more information about Google Docs and how to use it by clicking here.
*Photo credit for header image: https://s3.amazonaws.com/cdn.hellosign.com/1.36.4/build/3de25a8c0e4e8983ce62433bb4336ad6.svg.

